As you probably know by now, WordPress 5.0 is out. It was released a bit over a week ago, on December 6 to be exact.
Now, if you read our previous article which covered this WordPress release, you know the real talk of the town was and still is Gutenberg, the new WP editor which is also, surprisingly enough, the fastest growing WordPress plugin.
Why has Gutenberg been grist for the gossip mill for the past, let’s say, a couple of months? Well, without getting too much into the technical overview of this editor, we are just going to mention that it caused a lot of attention because it is so handy and beginner-friendly. For you, as a user, this means that you don’t have to worry about using HTML code or HTML editor.
By now, you might start thinking Why did WordPress create a new editor, to begin with?
Well, there is no doubt that the Classic Editor was pretty foolproof once you get the hang of it. But, you have to admit, it is a bit outdated. To modernize the design and usability, WordPress coders created Gutenberg, an editor that uses “blocks”, units in which you can, with a drag and drop method, add media. A block can be regular text, an image, a video, button, widget, table, etc.
You already like how this sounds, don’t you?
We do too. So, instead of making a rant by naming all the drawbacks of Gutenberg, we are going to give you some tips on how you can actually use it.
Without further ado, let’s get started!
How to install the new editor?
Every good story starts with a smooth install.
To install this editor, all you need to do is go to the WordPress repository and click Download or do it by following these steps:
- Click on the Plugins section in your Dashboard.
- Choose the option Add New.
- Type in the search bar “Gutenberg”.
- Once you’ve found the editor, click on the button Install Now.
- Once the button changes into Activate, click on it and you’ll get Gutenberg going.
If you are having trouble doing the install, check the version of your WordPress since Gutenberg requires WordPress 4.8 to work.
That was the annoying part.
Now, let’s get to what super cool features Gutenberg offers.
Adding and editing posts
Gutenberg is pretty hard to miss since it adds a new section in your Dashboard by the name ーyou guessed it ー Gutenberg.
Adding new posts and editing the old ones haven’t changed a bit with the new editor.
If you want to write a post and edit it with Gutenberg, all you need to do is hover over the Post section and click on the Add New option. The post will automatically open in Gutenberg. If you want to, however, edit some existing post via Gutenberg, hover over the post, and you’ll see the Gutenberg option. Click on that, and you’ll be able to edit it easily.
Gutenberg, a Medium lookalike
Now, hold on, this is not necessarily a bad thing!
Being a Medium lookalike makes it more user-friendly, and we are sure that if you like the Medium editor, you’ll love Gutenberg features.
Luckily for you, Medium and Gutenberg have more than one thing in common.
The first similarity is the fact that there’s more space for you to write on. To get clean writing space, all you need to do is click on the button Post Settings and, with just a couple of clicks, get rid of the menu on the right.
A second resemblance is an option related to text editing. So, for example, when you highlight some part of the text, there is an option to change indentation and the form of the text ーyou can apply the Bold or Italic option, Underline, etc. You can also delete it and edit it a bit more.
Gutenberg, a page builder lookalike
We bet you are going to be completely confused when you first look at Gutenberg.
Sure, it looks a lot like Medium, but it does remind you of something more.
To save you the trouble of overthinking ー Gutenberg has one feature that page builders, like Wix, Divi or Squarespace also have 一 the drag and drop option.
Visual and text editor are now on the left
In the previous editor, you were able to see two buttons in the right part of the main menu, and you were able to switch between the visual and the text editor easily.
These two modes are now placed in the dropdown on the left. The other thing that has changed is that there are HTML comments in the beginning. These comments are there to allow you to create blocks.
Adding images and other media
To insert an image, a quote or a headline (basically anything you wish to), all you need to is click on the Insert button (next to the Settings one) and you will be able to easily add some photos to your post and structure the text. There’s also a “+” button in the left corner which is there to help you add different types of blocks.
Text customization
Why shouldn’t you bring some joy into the text form and customize its appearance even more?
That’s probably the question WordPress coders had in mind when they included this option.
If you want to customize the text even more, all you need to do is select it, and you’ll see a menu opening on the right side of the editor. With this menu, you have the option to change its background color or text color. There’s even a Drop Cap option (which capitalizes the first letter, just like you can do it in the posts on Medium).
Bare in mind that you can use this option starting from the Gutenberg 0.9.0 version.
Pull quotes
WordPress peeps paid attention to quotes, as well.
Let us introduce you to pull quotes.
As you might know, pull quotes are not your regular blockquotes. They are short excerpts from the text which are visually separated and have a dominant position in the post. Blockquotes, however, are meant to name some external source and are separated from other text but are not this dominant.
Gutenberg allows you to play with pull quotes the way you’ve never done before. Be sure to try this option out.
Adding tables
If you have been using WordPress since the beginning, then you probably rolled your eyes more than a couple of times when somebody mentioned tables. Yes, in the previous editor, there was no option to create a table with just one click. You had to use a plugin to create them or play around with HTML.
The good news is that Gutenberg brings table block, which allows you to add 2×2 tables. As you might have suspected, you can edit the table by increasing the number of rows and tables.
P.S. Just like you can add tables, you can also add text columns. Gutenberg really likes to show off and we love it.
Table of content and word count
If you sometimes go overboard with the number of words in your posts, then you know that having a clear view of the text’s structure can stop you from complicating the text even more. In Gutenberg, you can find a clean table of content on the right side of the editor.
And the fun doesn’t stop there.
If you click on the “i” (information) icon, you’ll get the info on the current number of words, how many blocks you added and how many headings there are in the text.
CTAs as buttons
Why not add a button as a CTA to your next blog post?
Whether it is Learn More, Subscribe or any other button, you can simply add it by choosing a Button in the Layout Elements. Additionally, you can adjust the shape, size and the color, as well as the text in the button. No HTML, no CSS needed.
Embed basically anything
Did you know that you can embed YouTube videos, tweets and other multimedia posts using the previous editor? Probably not. Don’t worry, other WordPress users didn’t know either, and we can blame WYSIWYG editor for that ー there were no signs that this was an option in the visual editor.
Gutenberg, luckily for WordPress users, decided to notify you about every single thing. If you want to learn which media you can embed be sure to check a post on Gogutenberg.com.
Edit on the go
Have some new ideas to include in a published post while standing in the line to buy groceries? No problem!
You can quickly edit the post on your smartphone. It’s so easy to do and fully mobile-friendly.
Internal linking
We’d like to think that WordPress wanted to boost your SEO by creating this option.
So, if you wrote a text and you want to add some internal links, one of the options is to include them in the text, almost seamlessly or you can accentuate them by making a list of blog posts which are related to the one in question.
Sometimes the second option seems more suitable and for that Gutenberg has the Latest Posts block in the Widget section.
Rocking through the text with slash
Slash Autocomplete, that is.
If you have been a Slack user for a while, then you know what we are talking about. Slash Autocomplete allows you to easily add a block, simply by typing “/” and selecting one of the autocomplete options (like “/head” for heading).
Works with Yoast
Of course, it does! If you want to read how Yoast team designed this tool for Gutenberg, be sure to check Yoast’s official post on this matter.
It’s not all rainbows and sunshine
Now that you are familiar with the most prominent features of Gutenberg, we have to mention there is no such thing as the perfect text editor, especially the editor which is still in the testing stage.
There are three significant drawbacks of Gutenberg at this point.
The first con of using Gutenberg is the learning curve. As we mentioned, it’s pretty easy to use, but it does require some adjusting to it, especially if you are so used to the old editor.
The second disadvantage is that it does not support responsive columns. At least not yet.
The third downside, which is why developers worry so much, is the lack of interoperability with the old system.
With all this in mind, our advice is not to pay to much attention to this drawbacks and try Gutenberg out.
Is Gutenberg here to stay?
Yes. From the fifth version of WordPress, Gutenberg is going to become the new WP editor officially.
However, that doesn’t mean that you are not allowed to use the Classic Editor anymore. On the contrary, you can add it and use it as a plugin.
And what about Themes Kingdom themes?
If you have been following the news regarding WordPress 5.0 and Gutenberg, then you know that there are some concerns on how the theme support is going to work. Speculations are there are going to many broken themes and layouts.
You know us better than that. We are not going to let this happen and that is why have already begun updating all our WordPress themes.
In the end, should you switch to Gutenberg?
Sure, why not? We would encourage you to do so because you can help build this editor by giving out honest information on what it’s like to use it. Share your thoughts on the official WordPress support forum and help the WP coders improve it.
Keep in mind that we haven’t named ALL the features. We want to leave something for you to explore. Once you do, be sure to tell us your impressions of this new editor.
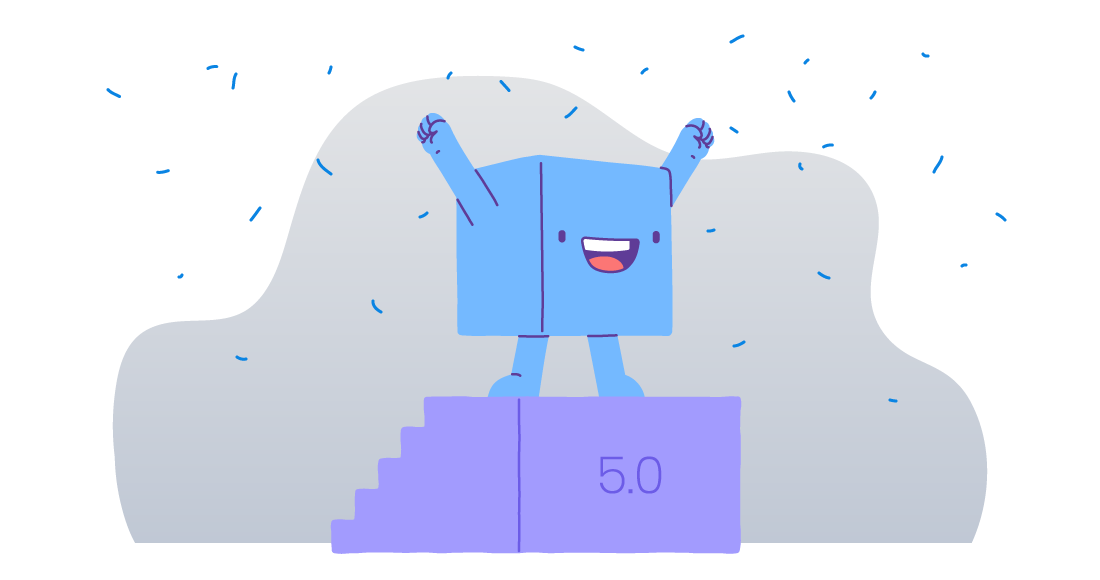
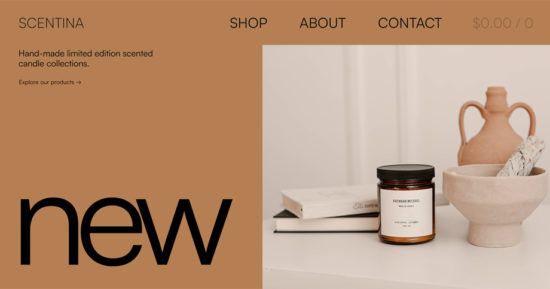
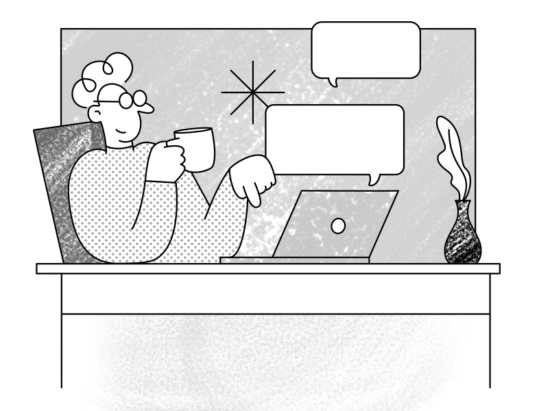
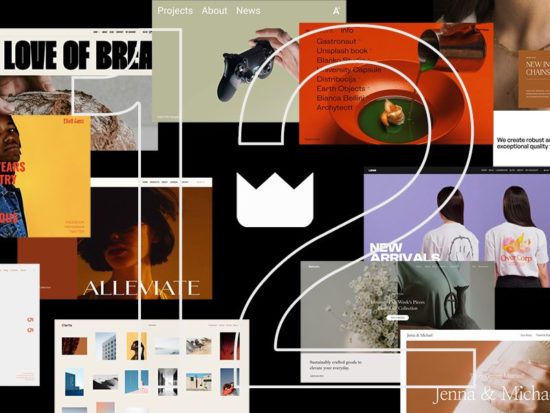
5 thoughts on “ Brace yourselves! Gutenberg is coming and is here to stay ”